1.はじめに
私のTwitter(やなかの技術士)をご存じの方の多くは、私が副業でやなかデジタルファクトリーという名で3Dプリンターで作成した治具や模型を販売していることをご存じだと思います。
今回、Twitterでデカールの自作方法を教えてくださいとのご要望がありました。さすがにTwitterで140文字で説明するのは限界がありますので、こちらで説明することにします。
尚、以下の記事については、私が以前からやっている方法であり、デカールの自作方法についてはそれこそ様々なアプローチ方法があります。記事に掲載した方法でうまくできなかった等について一切当方は責任を負いません。あくまで個人の自己責任の下、私の方法をまねてやってみることについては自由です。
また、記事の中で商標権に関するロゴを作成していますが、あくまで私個人の私的使用であり、一切販売や譲渡は行いません。販売行為や譲渡行為、データの頒布行為も商標の使用にあたり、商標権侵害に当たるからです。
2.準備
まずは、準備していただくものです。
最低限必要なもの
・PC
・インクジェットプリンター
・エクセル
・スプレー(ラッカーのクリアー)
・自作デカール用紙(右の写真参照)
このA-one社製のデカールシールは透明タイプと白色タイプがありますが、透明タイプを選びます。
・マークセッター
あった方がいいもの
・ドローソフト

3.デカールデータ作成
まずはエクセルを起動します。エクセルであれば、文字データ又は簡単な図形データを作成できるからです。
右の画像はエクセルの図形の四角と線を使って作図しています。
簡単な図形を使ってステンシル等のマーキングを作れます。
右の画像は機体番号(レジ)や航空会社の名前をテキストデータ化したものです。
テキストデーター化といってもテキストボックスで入力しただけです。
ちなみに、レジのフォントはHGS創英角ゴシックUBです。ちなみに文字ポイントはデフォルトでは8ぽイント以上になりますが、文字を選んだ状態でリボンのフォント名の横のボックスで直接ポイント数を入力すれば8ポイント以下、例えば、6ポイント以下でも入力可能です。


ちなみに日本航空のJAPAN AIRLINESのフォントはAvenirというフォントです。エクセルではデフォルトのフォントには入っていません。
Avenirはフリーのフォントなので探せばダウンロードできるはずです。また、ダウンロードしたフォントファイルはコントロールパネル→デスクトップカスタマイズ→フォントのフォルダにいれれば完了です。エクセルを再起動すれば使用できます。
では、全日空のANAのフォントはどうでしょうか?あれは意匠のようなのでフォントはないようです。一方、Inspiration of JAPANは
Myriad Pro Semiboldというフォントです。こちらは有料のフォントになります。ただ、HGS創英角ゴシックUBというフォントが似ていますので、デフォルトでOfficeに入っているこちらを使うのがいいと思います。
Avenirのフォントを使ううえで1つ注意点があります。
右の画像はJAL旅客機コレクションのB787-9です。JALのインレタを見ればわかりますが、文字自体は斜体になっています。
Officeでは斜体を選択すると文字が斜め字になりますが、あくまでイタリック体になるだけです。そのため、エクセルで斜体を選択した字と機体側の字では字の斜め度合が異なります。Officeではあくまでフォントをイタリック体にするだけですので、斜めの角度までは設定できません。
文字の太さについても通常のテキストボックスの文字では限界があります。そこで、ワードアートを使い、文字の輪郭で太さを変えることで文字の太さを変えることができます。
1/400のB787のインレタで大体12Pくらいです。それより小型機になるとさらに小さくなるので、その辺は個人の好みになるかと思います。

次に機体そのもののデザインデータを作成するときは、エクセルだけでなくドローソフトが必要になってきます。
右の写真のような機体データの作り方を説明します。
私の場合、花子を使っています。たまたま、知財関係の仕事をしているときに図面作成する上で使用していたので手元にあるので使用しています。
別にドローソフトならなんでも構いません。イラストレーターがあればさらにいいでしょう。
まずは、参考になる機体データーをソフト側に取り込みます。
そのデーターに基づいて図形データーを作成していきます。
参考までにANAのトリトンブルーはRGB:0 20 110です。
スカイブルーはRGB:0 175 240です。
ちなみにANAの白抜き文字は白のデカールで作成するのが難しいです。インクジェットでは白を調色できないからです。簡単に再現する方法として文字部分を透明にし、機体側の方の下地を白色にしておけば、デカール下の白地がすけて白文字になります。
作成したデータはまとめてグループ化してエクセルに張り付けておくとあとで文字データー等と出力するとき便利です。
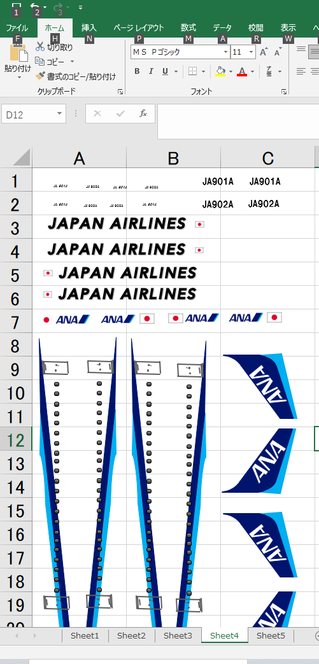

4.デカール出力
エクセルで作成したデーターをインクジェットプリンターで出力します。
購入したデカールシールは印刷シート(白い方)と糊フィルム(青白い方)がセットになっています。
出力につかうのは印刷シール(白い方)です。
右の写真は印刷シールにインクジェットプリンターで印刷したものです。尚、はがきサイズなので印刷設定ははがきサイズで行います。ただし、デフォルトの設定だと余白が大きいので余白の再設定が必要です。


5.後処理
印刷後の印刷シートにはインクが載っている状態です。このインクは水溶性ですのでこのまま水につけると溶けてしまい、せっかくのデザインが水に溶けてしまいます。
そこで、インクが載った印刷シート面に糊シートを張り付けます。
そして、印刷面側に張り付けた面と反対側の面をデカールを貼り付けたい対象物に貼り付けます。
ただし、この方法だと、糊シート分の厚みだけ増えるので、デカールの厚みが厚くなり、デカールを貼っていない表面との間に段差ができます。
そこで、印刷シールの表面にラッカースプレーでクリアを薄く吹きます。厚く吹く必要はありません。あくまで印刷シートのインクを水に触れるのを防ぐためです。エアブラシを所有している方はエアブラシで薄く吹いて乾燥させてを2、3回繰り返せば、薄くてしっかりした層になります。この状態なら水に漬けてもインクが流れ出す虞がありませんので、糊フィルムは必要なくなります。
ただ、糊フィルムを使わないと、印刷シートだけでは糊がないので、デカールを張り付ける対象物に貼り付けられません。
そこで、マークセッターを使います。マークセッターを貼り付けたい場所に塗布しておき、あとは印刷シートのデカールを切り出して水に漬けた後、貼り付けたい場所にスライドさせます。その後、はみ出たマークセッターと水分を綿棒で吸い取り、しっかりと乾燥させれば完成です。
より仕上げを気にするならば、デカールを張り付けた後、ラッカースプレーのクリアを全体に吹いた後、コンパウンドで磨けばさらに滑らかな表面になり、デカールの貼り付け後も消えます。
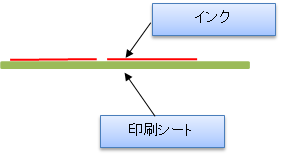
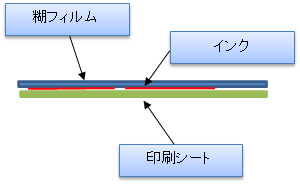
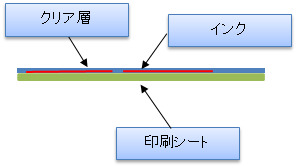

以上がデカールの作り方です。質問等がありましたら、Twitter(@HPcfc4aTx6uYPAp)やなかの技術士まで質問ください。
