3Dプリンターで模型を作ってみようの第6回目です。
前回の記事では、船体中央部の構造物を作成しました。しかしながら、構造物の前方側、艦橋のあたりの形状が立体モデルとイラストでは形状が異なってしまいました。今回は、その形状をイラスト寄りに再現します。

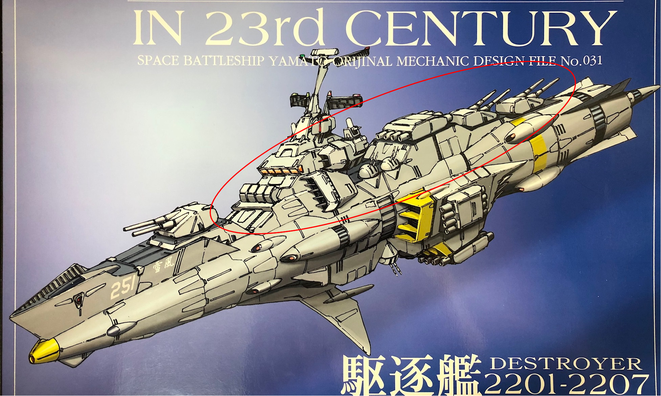
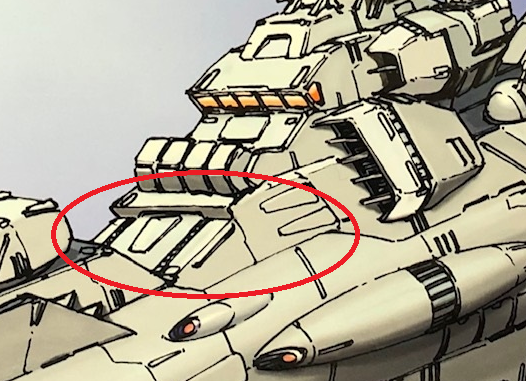
イラストの形状では、艦橋の前の部分から船体後部まで甲板部分は同じ幅で形成されていますが、実際には、側面の傾斜が一定なら、甲板の高さで各甲板の幅も変わるはずです。この辺が、イラストのうまいところで、うまく処理されています。
そうはいっても、できるだけ、イラストに似せて3D化したいと思いますので、うまくイラストに似せられる形状を考えてみたいと思います。
イラストと立体モデルを比較すると、艦橋前の部分の幅を細くできれば、形状が似てくると考えました。
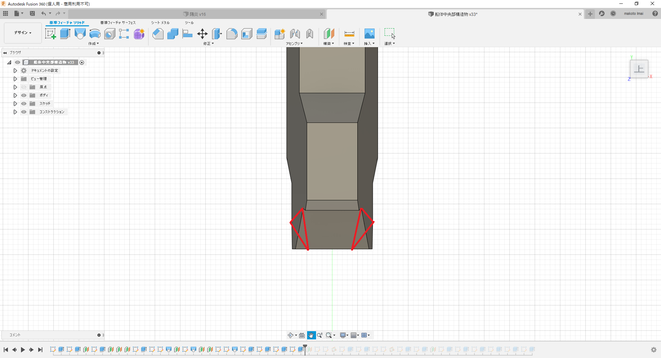
上の図は、赤線で囲まれた面を形成できれば、かなりイラストの形状に似せることができると考えたイメージです。
ただ、この面を作るにはどうしたらいいか、悩みました。ロフトで切り取ろうにも、2つの面が必要になり、1つの面は赤線が通る面、もう一つの面の設定も難しそうです。
とにかく、赤線が通る面を作ってみることにします。
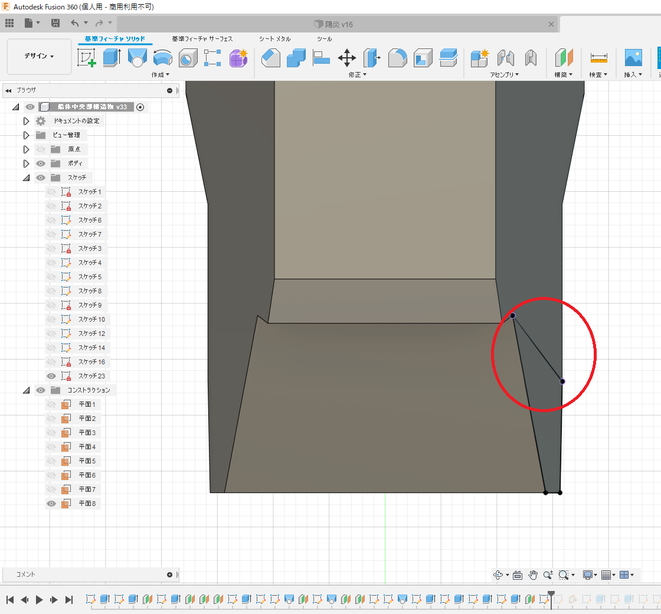
まずは、構造物側面の傾斜面を通る2つの点を規定します。傾斜面をスケッチコマンドで規定し、赤丸内の二点をプロジェクトで選んで置き、線を引いておきます。

次にスケッチコマンドで艦橋前の傾斜面を選択し、艦首部の砲台の幅と同じ幅になる位置に点(赤丸)を作成します。
これで、3点作成できたので、構築コマンドを使って、この3点を通る面を作成します。構築コマンド→3点を通る平面を選択して、作成した3点を選びます。そうすると、下の図のようにこの3点を通る平面が形成されます。
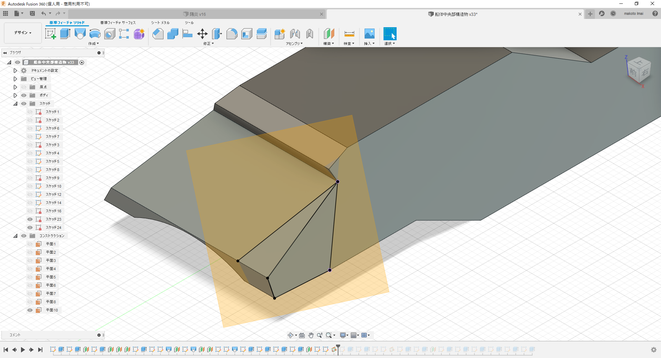
とりあえず、3点を通る平面を形成できました。あとはこの面で構造部の前方側をカットできれば、欲しい形状になりそうです。
ただ、ここで問題です。この3点を通る平面は物体の内部を通っているため、このままでは正確な断面の形状をスケッチするのが難しそうです。
そこで、スライスのスケッチというコマンドを使ってみます。

まずは、スケッチコマンドで、作成した3点を通る平面を選択し、スケッチ面を作成します。この際、画面左側のツリーで作成したスケッチの表示マークが点灯していることを確認します(赤丸内)。

そして、そのスケッチを右クリックすると、上の図のようなタブが表示されます。このタブにスライスのスケッチというコマンドがありますので、スライスのスケッチを選択します。
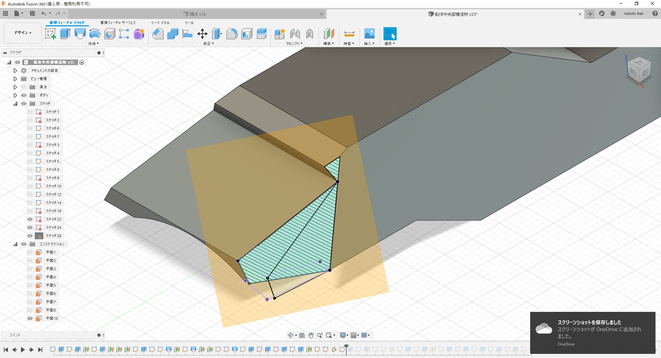
そうすると、この平面が通る断面が表示されます。この断面の状態で断面の形状をスケッチします。
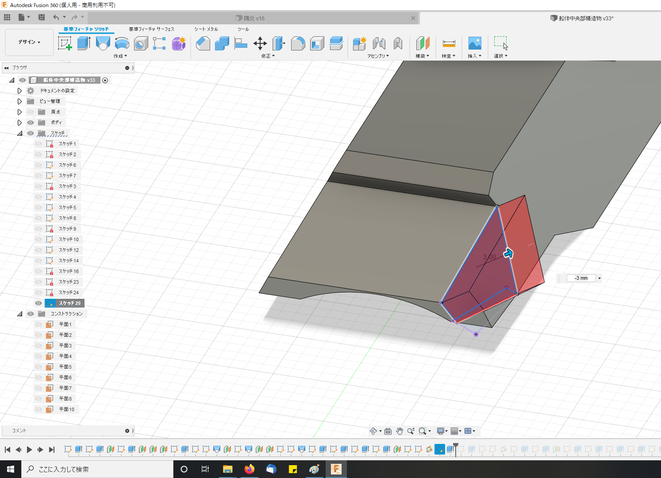

スケッチした断面形状を選択して、押し出しコマンドで構造部から切り取ってみました。おおむね、欲しい面になってきました。ただ、まだ切り落とせていない部分が残っています。

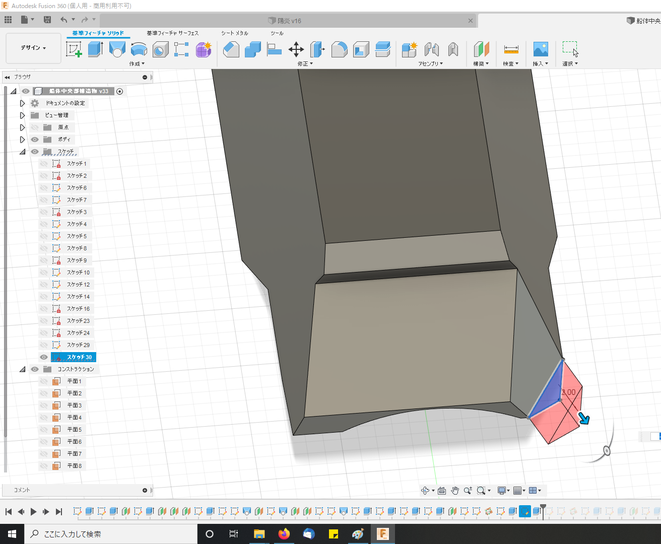
残った部分の断面部分をスケッチで描いて押し出しコマンドで切り取ります。

面を切り取った後の形状が上の図になります。かなりイラストの形状に近くなりました。あとは反対側も同じように3点を通る面を設定、スライスのスケッチを使って断面形状作成、切り取りを行います。

上の図は、両側切り取った形状になります。早速、主船体との組み合わせた状態での確認を行います。イメージ的にイラストにだいぶ似た形状になりました。

次回は、艦橋部を作っていきます。
