前回、計測した寸法値に基づいて主船体をFusion360を使って立体モデルにしていきます。具体的には、下のイラストの赤丸内の紡錘形状の船体です。

この船体ですが、形状を観察すると、中央部分が円筒形状、中央部分から艦首に向けて先細りの紡錘形状、中央部分から艦尾に向けて一旦膨らんで艦尾に向かって細くなっていく形状をしています。
Fusion360で船体全体の断面形状を描き、回転させれば1つのパーツとして完成させることも可能ですが、Sonic miniの出力サイズを超えてしまうこと、このように長い部品だと反りが生じることから、複数のパーツに分割することにします。
具体的には、円筒状の船体中央部、紡錘形状の船体前部、さらに船体の先端部(黄色の部分)、船体後部、船尾のコーン形状部分の5つに分けて作ってみます。
2.主船体 立体モデル製作
Fusion360を立ち上げます。前回作ったプロジェクト陽炎を開きます。

そうすると、作業空間が表示されます。まずは、円筒状の船体の中央部分から作成します。

まずは、スケッチコマンドを選択します。次に、3つの平面のうち赤と青の線で囲まれた平面(赤矢印で示した面)を選択します。なお、Fusion360では、赤丸内のキューブで方向が分かるようになっています。ここでは、宇宙駆逐艦の上下左右前後方向をこのキューブの方向に沿って作っていきます。

スケッチコマンドを選択後、前方向から見た平面になりますので、円コマンド(赤丸)を使います。なお、初めて使う際にはその下の作成タブを開き、円→中心と直径で指定した円を設定します。
緑の縦線と赤の横線が交差する点が原点になりますので、そこを中心にします。カーソルを合わせてクリックすると図のように円が表示されます。適当な大きさでクリックした後、円の直径の寸法を入力します。
これで、船体中央部の断面形状が出来たので、次に2次元の円から3次元の円柱を作成します。

次に、押し出しコマンド(赤丸部分)を選択して、先ほど描いた円を選択します。その後、ウインドウが表示されるので、押し出す寸法を入力してOKを押せば、上の図のような円柱が作成されます。
次に、船体前部を作成します。画面右上のキューブで”上”と表示されている面を押してください。そうすると、円柱を上から見下ろした状態にあなります。その状態で再度、スケッチコマンドを選択してください。
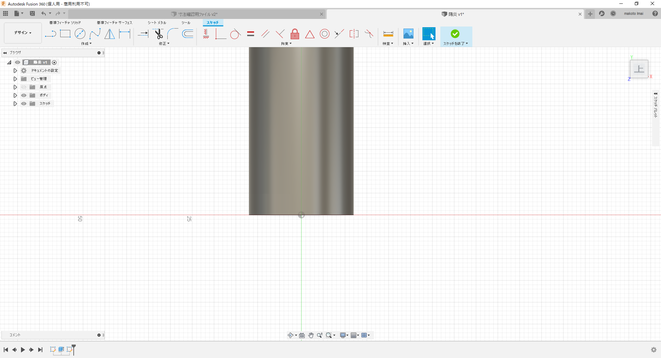
スケッチコマンドを選択したら、作成→プロジェクト/含める→プロジェクトの順に選択します。すると、下の図のウインドウが開きます。
このウインドウが出たら、下の図で円筒の前端部分(赤線部分)をクリックします。


そうすると、円筒の前端部分をスケッチ上で選択できるようになるので、下の図のように断面をスケッチします。
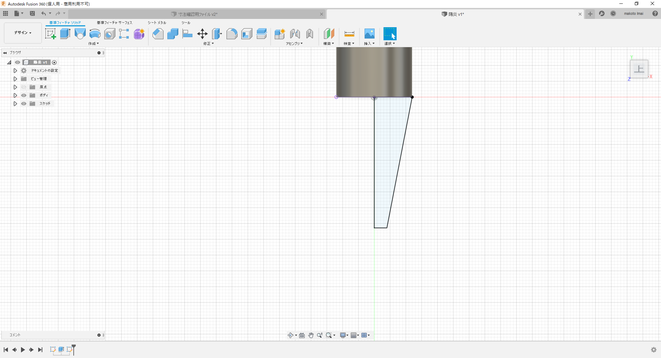
断面形状が描けたら寸法コマンドで必要な寸法を入力してください。入力後、スケッチコマンドを終了します。次に作成→回転を選択します。フィーチャー編集のウインドウが表示されるのでプロファイルとして断面形状を選択し、回転の軸として断面形状の中心軸線を選択します。タイプは完全を選択します。このとき、操作は新規コンポーネントを選択します。そうすると、下の図のように立体化されます。

なお、結合を選択した場合、円柱とこの紡錘部が一体化したパーツになります。また、新規ボディを選んだ場合は、大きな部品の部位になる感じです。
後々、3Dプリンターで出力する際、パーツを分けて出力することになるので、あらかじめ、パーツとして分けておいた方が便利です。また、船体形状や部品が増えてくると、ボディで作っていると修正を行う際、履歴のチェック等の手間が増えますので、コンポーネント化しておいた方が便利です。ただし、一点だけ問題があります。結合やボディは、円柱と紡錘状の部材とが一体的に拘束された状態でデータ化されますが、コンポーネントでは、互いが拘束されていない状態になります。紡錘状のパーツを選んで動かしてしまうと下の図のようになります。

ずれてしまうと、位置合わせが面倒ですので、回転コマンドで紡錘状のパーツを立体化した直後に、アセンブリ→位置固定ジョイントを選び、円柱と紡錘状のパーツを選ぶと2つのパーツが拘束されて互いに相対移動(ずれなくなる)できなくなります。
基本的には、パーツを新規コンポーネントで作成→アセンブリの位置固定ジョイントで固定しておけば問題ないと思います。
次に艦首部分(黄色の部分)を作ります。

艦首部分は、紡錘形状のパーツと同じようにスケッチコマンドで断面形状を作成し、回転コマンドで作成します。
次に、この艦首部分は先端が凹んでます。この部分を作るには、スケッチコマンドで艦首の先端の円の平面を選びます。そうするとこの円の平面にスケッチができるようになるので、円を描きます。そして、スケッチコマンドを終了し、押し出しコマンドで描いた円を選択します。このとき、結合を選んでしまうとこの面から前に突き出る凸部になってしますので、切り取りを選んでやります。そうすると、下の図のように先端部分(赤丸部分)が凹むはずです。

作成した艦首部分はイラストでは黄色に塗分けられているので、この部品も黄色に色を付けておきます。(別に色を付けなくてもこの後のモデル作成には影響ありません。単なる自己満足です。)
修正タブから外観コマンドを選んでください。そうするとライブラリというのが開きます。

その中には、材料とそれに対応した色があるので、適当に選んで、色を付けたい部分にドラッグすると色が付きます。この場合、黄色を着色したいので、黄色の物を適当に選びました。
次に船体後部を作ります。

今度は円柱の後方側に末広がり形状を作ります。このときもスケッチコマンドで円柱高端部をプロジェクト/含むで含ませておき、末広がり形状の断面を作成し、回転コマンド+新規コンポーネントで立体形状を作成します。円柱と末広がり形状とは位置固定ジョイントで固定しておきます。

さらにスケッチコマンドを使って、末広がり形状の後方の先細り形状を作ります。この時、回転させて立体化する際、新規コンポーネントではなく、結合を選択しておきます。これで、末広がり形状と先細り形状とは一体のパーツとして形成されます。
ここで、問題が発生します。下の図の赤丸部分です。

このノズル部分の形状がどうなってるかわかりません。艦後方からのイラストがないので想像するしかありません。どうしようか悩んでいたところ、Studio 銀河海軍さんの別のイラスト集の中に似たような宇宙船の艦後方からのパース図がありました。そこで、この形状を採用します。


船体後部の先細り形状の後端部を選んで、スケッチコマンド及び切り取りを使って凹ませます。
次にこの凹部にノズルコーンと放射状に延びるベーンを作成していきます。

スケッチコマンドで断面形状を作るための平面を設定します。この平面は上から見たときの平面です(他の形状を作る時の平面と同じ平面です)。
そして、プロジェクト/含めるで凹部の底の平面を選択して含めておきます。


ここで、艦尾のノズルコーンが付いた状態での艦首から艦尾までの長さは179mmになっています。ここで、モデル化した形状とイラストとを見比べてみます。

どうでしょうか?イラストと見比べると艦尾のノズルコーンが短いですね。ここはこの格好いいイラストの宇宙船を立体化したいので、イメージ優先にします。若干全長が伸びますが、ノズルコーンを伸ばしてイメージに合わせます。

ノズルコーンの全長を長くするとともに断面形状をいじって、三角錐から外周面が緩やかな曲面になるようにしました。かなりイラストの形状に近づいたので、これで良しとします。また、船体後部の形状もイラストに近づけました。
次にノズル内の放射線状のベーンを作っていきます。

スケッチコマンドを使ってベーンを1枚作成します。この際、新規ボディで作成しておきます。そして、このベーンをパターンコマンドを使ってノズルコーンの周囲に等角度で配置します。
具体的には、まず軸を作っておく必要があります。構築→円柱/円錐/トーラスを通過する軸を選択します。そして、船体後部の凹部内のない周面を選択するとノズルコーンの中心を貫く中心軸線ができます(ノズルコーンは複雑な曲面になっているので、Fusion360側で軸線作成のための円錐として認識してくれません)。
次に、作成→パターン→円形パターンを選択します。
そうすると、右のようなウインドウが開きます。ここで、パターンタイプをボディとします。面のままだと面しか配置されないからです。このためにベーンを新規ボディで作成しています。
そして、オブジェクトとしてベーンを選択し、先ほど作成した軸を軸として選択します。
次に軸の周りにベーンを何個配置するか、数量に数を入力します。今回は60度配置にしたかったので6としました。
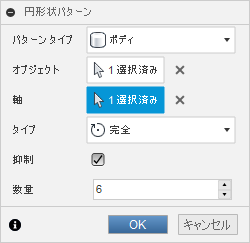

出来上がった形状が上の形状です。Studio銀河海軍様のイラストに若干アレンジしてみました。最後に作成した6枚のベーンをノズルコーンと一体化させて1つのパーツにします。
具体的には、修正→結合でノズルコーンと6枚のベーンを選べば1つのコンポーネントとして一体化されます。

最後に、完成した船体です。
次回は、艦首部分の構造物を作成する予定です。
