3Dプリンターで模型を作ってみようの第2回です。
今回は、製作の前準備を行っていきます。
まず、どれくらいの大きさで作っていくかを検討します。
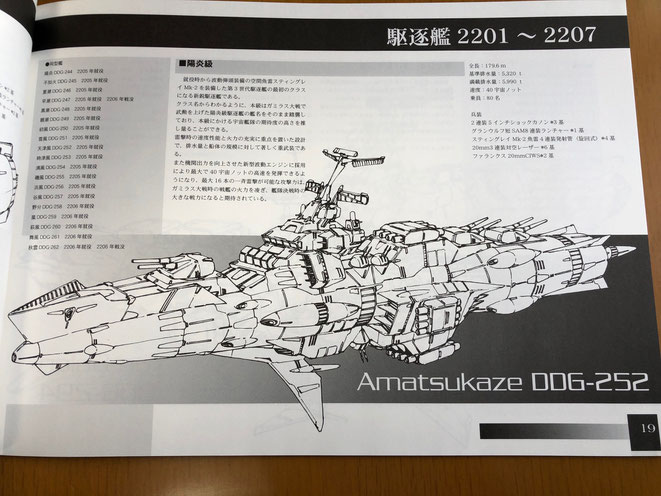
この宇宙駆逐艦は、全長179.6mという設定がなされています。そのほかのサイズは記載されていません。
船の模型は1/350、1/700のスケールが一般的です。1/700を採用すると25.6cmになります。
当事務所の3DプリンターはPhrozen社のSonicminiという機種で出力できる大きさが12×6.8×13cmです。若干、Sonic miniで出力するには、パーツを分割するにしても大きいと思います。
そこで、1/1000のスケールサイズであれば、約18cmですので、パーツ分割しても手ごろかと思います。(察しのいい人は、何故1/1000を選んだかわかるでしょうが、そこはスルーしてください。)
1.前準備
いきなり3DCADを立ち上げるにしても、色々な情報が不足しているので、不足している情報を確認していきます。
この宇宙駆逐艦のイラストは残念ながらこのパース図1枚のみです。ですから、艦底側の形状や艦後方側からの見た形状とかはわからないので、その辺はある程度想像するしかありません。
そして、イラスト図を見ながら、大体のパーツ分割を考えます。ざっくりで構いません。あくまで3DCADで立体モデル化する際に分けて作っていった方が何かとやりやすいからです。今回は、下のイラストのように分解してみました。 紡錘形状の主船体と艦首部、艦橋部分、艦底部分、舷側部分に大まかに分けてみました。
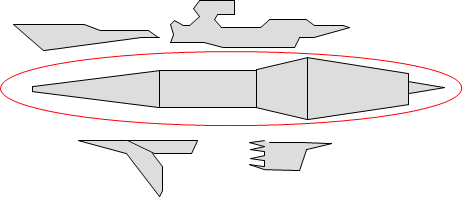
主船体を作れば、その他の部分の大きさも決まってくるので、主船体をまず作ることにします。
この宇宙駆逐艦の主船体各部の寸法を確認していきます。
Photoshopを使うのも手ですが、これからFusion360を使って立体モデルを作っていくことになるので、Fusion360を利用します。
Fusion360は、ご存じの方も多いと思いますが、Autodesk社の3DCADです。2次元CADのAutoCADや3次元CADのInventorを出している会社です。Fusion360は、ハイエンド3DCADのInventorに比べていくつかの機能が簡略化されていますが、CAMやCAEも使える優れた低価格CADです。企業が使う場合でも年間の維持費用が6,7万円と低価格であり、個人が私用で使う場合には、ある程度条件が必要ですが、基本無料です。本当にこのレベルの3DCADが無料で使えていいのかと思うくらい機能性に優れたCADです。
Fusion360のインストール等については、Autocad社のホームページを訪れて、案内に沿えば簡単にインストールできますので、ご自身でインストールしてください。
以下の説明では、Fusion360がパソコンにインストールされていることを前提として説明します。
まず、Fusion360を立ち上げます。

画面左側のデータパネルで新規プロジェクト(赤丸部分)を選択して、新たにプロジェクトを作成します。ここでは、作成予定の宇宙駆逐艦には陽炎級という名称設定がされていますので、プロジェクト陽炎と命名しました(緑丸部分)。これから、いくつもの部品データを作っていく上でデータをまとめてこのプロジェクトで管理しておくと便利です。
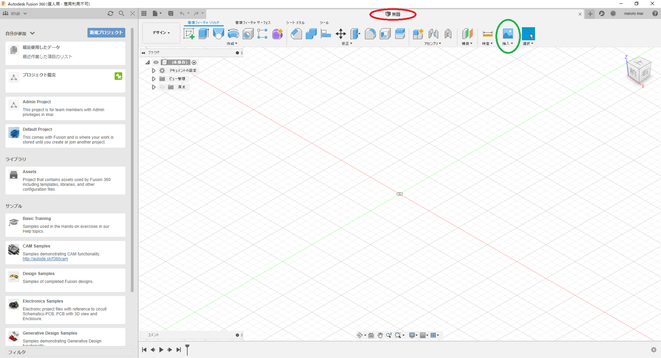
次に、Fusion360を立ち上げた状態では無題というタブ(赤丸部分)が開いています。これが、3DCADの作業空間です。最初に行うのは、立体モデル作成ではなく、寸法を確認する作業です。緑色の丸の中の”挿入”というボタンを押してください。
”挿入”ボタンを押すと、右のようにウインドウ表示されるので、キャンパスを選択します。そして、駆逐艦のイラストのファイルを選択します。
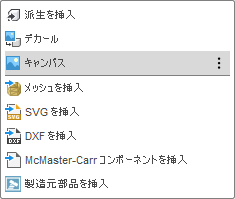

ファイルを選択すると上図のように3つの平面のどれかを選択するように表示されますので、ここでは、どの面を選択しても構わないです。

上図は、イラストのファイルが挿入された状態です。ここで、上図の赤丸内のスケッチを選択します。スケッチコマンドは2次元状で形状を描くためのコマンドです。ここで描いた形状を押し出しコマンドや、回転、スイープコマンドを使って立体形状にします。
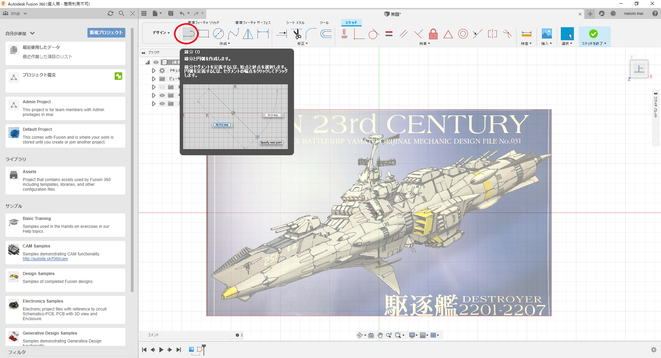
スケッチコマンドのボタンを押して、駆逐艦のイラスト部分を選択すると、スケッチコマンドの部分のリボンが変化します。そして赤丸部分の線分コマンドを押します。

線分コマンドを使って宇宙駆逐艦の艦首部から艦尾部まで線(上図の水色線参照)を描きます。そして、描いた線分の寸法を寸法測定コマンド(赤丸部分)を使って測定します。

この直線を測定すると18.137という長さ表示がでています。つまり、艦首から艦尾までの長さが18.137mmです。欲しいのは、179mmです。そこで、一旦スケッチモードを抜けます(緑丸部分を押す)。
そして、下の赤丸部分を右クリックすると下図のようなウインドウが出てきます。
このウインドウで、Xの尺度指定及びYの尺度指定、または平面XYの尺度指定を10倍に設定します。
そうすると、イラストが10倍に拡大されたはずです。
そして、もう一度、スケッチモードで艦首から艦尾まで直線を引いて、その長さが約180mmになっていることを確認します。

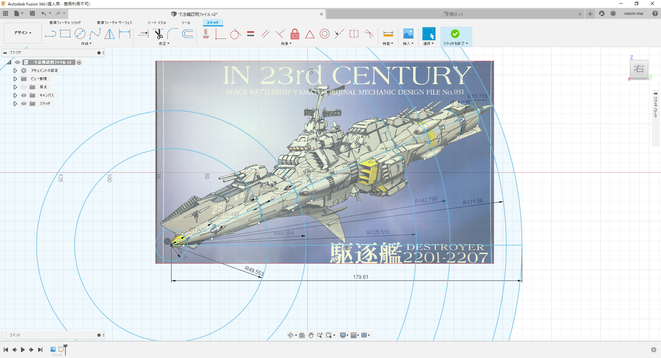
次に、艦首部を中心点として船体の形状が変化する部分に合わせて同心円を複数引いていきます。そうすると艦首から船体の形状が変化する部分までの大まかな距離がでるので、その寸法を船体各部の長さ方向における長さ寸法とします。
さらに円弧コマンドの3点指定の円弧でイラスト上の船体各部の曲面を測定します。具体的には、長さ寸法を測定した部分の曲面を測定しています。測定した円弧の直径をその部位の直径とします。
これで、紡錘形状の主船体の立体化に必要な寸法情報(長さと直径寸法)を得られたので、Fusion360を使って主船体を立体化していきます。
なお、このファイルは、今後も寸法確認のために使用するので、適当な名前を付けて保存しておきます。
次回は、Fusion360を使って紡錘形状の主船体の立体モデルの作成について説明します。
